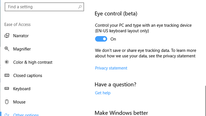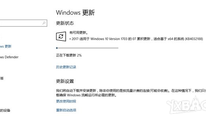Win10进入飞行模式无法退出怎么办?
小编:简简单单时间:2015-12-15 11:19:25 来源:游戏堡整理
近日,有网友反馈称Win10开机进入“飞行模式”,而且无法退出,这直接导致无线网等功能失效。根据微软社区工程师的答复,这种情况通常是某些第三方软件的服务和Windows10本身的服务产生冲突导致的后果。

既然如此,可以尝试关闭某些第三方服务的启动项。如果你有比较确定的怀疑对象,那么可以直接关了这些程序和服务,看是否解决问题。否则的话就需要干净启动逐项排除,方法就是在正常启动的模式下,将非Microsoft服务全部禁用,然后在“启动”中把非Microsoft程序全部禁用。重启后逐项开启第三方服务,直到该问题再次出现,就可以确定问题服务和程序所在。
具体操作如下:
1、在Cortana搜索栏输入msconfig后,按回车键启动“系统配置”
2、点击“服务”选项卡,首先勾选“隐藏所有Microsoft服务”,然后点击“全部禁用”按钮,再点击“应用”,如下图——

3、点击“启动”选项卡,选择“打开任务管理器”,如下图——

4、在任务管理器中点击“启动”选项卡,把所有第三方启动项全部禁用,如下图——

注意:上述步骤也可以在软媒魔方的优化大师的“启动项”中统一完成,分别在“开机启动项”和“服务项”中进行关闭即可,点击右方的开关可直接关闭,无需点击“确定”等按钮。

5、重启电脑后,“飞行模式”锁定应该解除。此时可逐项恢复第三方服务或启动项,每恢复一项需要重启一次进行验证,虽然麻烦一点,但该方法比较稳健,基本上能够成功发现问题。
以上就是小编为大家介绍的Win10进入飞行模式退出方式,更多精彩内容,请继续关注游戏堡。
延伸阅读:怎么修改Win10登录名称?|Win10下徽标Win键组合快捷键大全