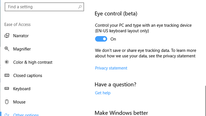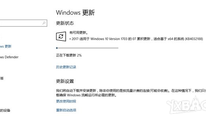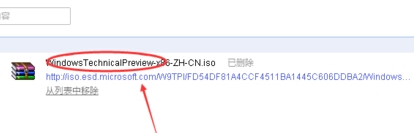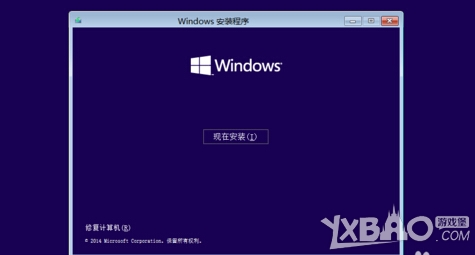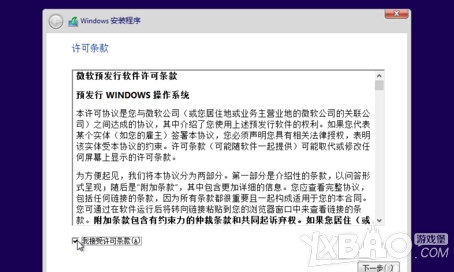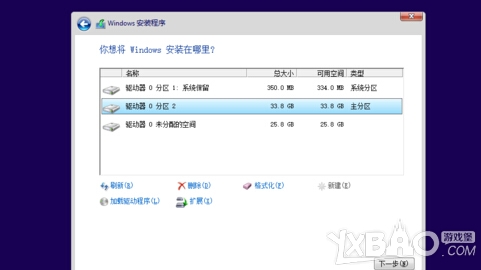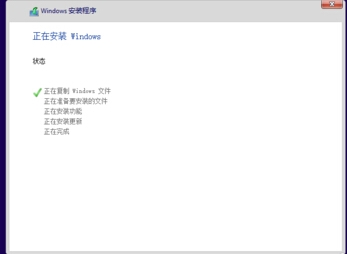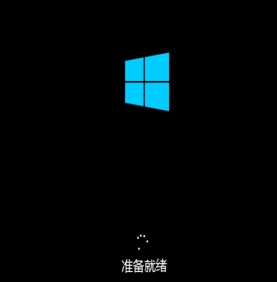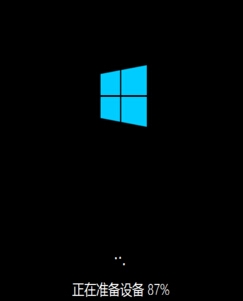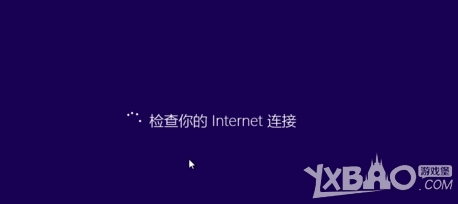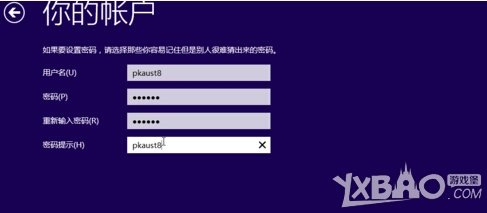Windows10系统怎么安装
小编:简简单单时间:2015-07-29 15:25:11 来源:游戏堡整理
Windows10系统怎么安装?win10安装教程很简单,单身win10系统安装的方法很多朋友不会,今天微软公布在官网下载Windows10/win10系统了,小编第一时间就下载Windows10/win10系统呢,来体验win10系统呢。下面和小编一起看看安装教程吧!
先将Windows10/win10系统下载好,如下图所示。
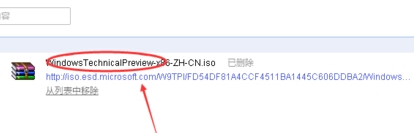
将下载好的Windows10/win10系统的iso文件拷贝到DVD 或 USB 闪存驱动器或者加载到虚拟机中等安装介质,如下图所示。

然后开始安装介质引导电脑,然后按照步骤执行全新安装。先进入选择语言界面,如下图所示。

点击现在安装,开始安装Windows10/win10。如下图所示。
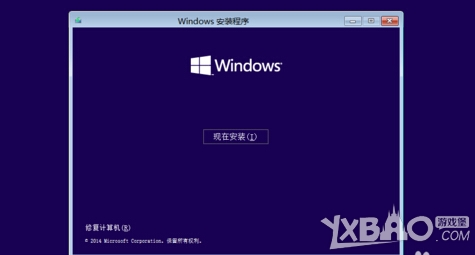
点击接受安装Windows10/win10协议,如下图所示。
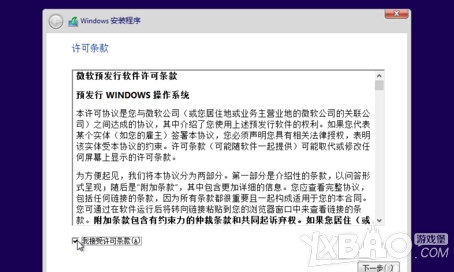
点击自定义安装Windows10/win10,如下图所示。

7点击自定义后,进入windows安装程序界面,点击新建,新建个安装磁盘。如下图所示。

8选择新建的磁盘,点击格式化按钮,进行格式化。如下图所示。
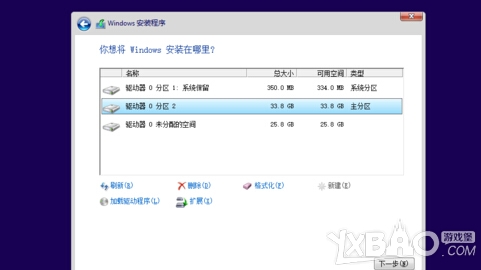
9点击后,弹出格式化警告对话框,点击确定,如下图所示。

格式化后,点击下一步进入正式安装Windows10/win10的程序准备阶段,如下图所示。
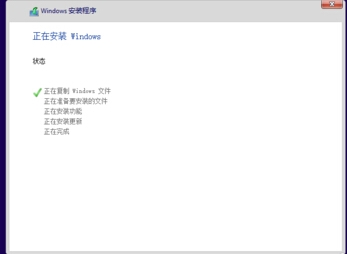
大概过了一两分钟,准备完成,进入安装Windows10/win10的安装,如下图所示。

安装准备就绪,如下图所示。
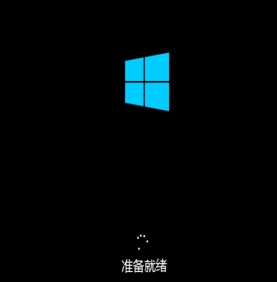
准备设备,如下图所示。
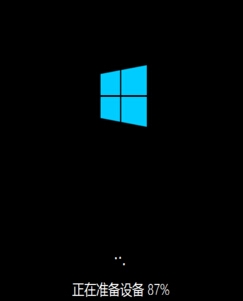
安装Windows10/win10好后,进入设置界面,如下图所示。

系统检查计算机的网络,如下图所示。
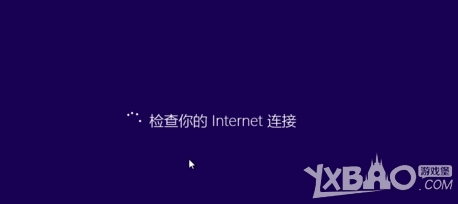
网络检查完成后,点击创建本地帐户,如下图所示。

进入帐户设置界面,输入用户名和密码,点击完成,系统在完成配置,如下图所示。
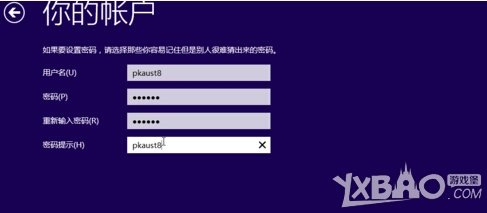

点击后,大概要几分钟处理一些事情,如下图所示。

几分钟后,安装成功,如下图所示。

小编提示:
有许多玩家电脑开机时有更新提示;那个也可以的!