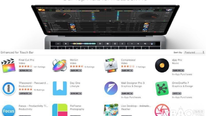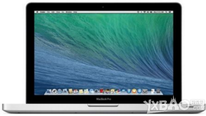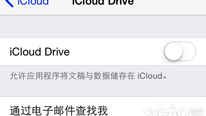mac共享屏幕教程
小编:简简单单时间:2017-07-03 17:30:08 来源:游戏堡整理
最近有使用Mac的用户询问mac怎么共享屏幕?那么想知道mac怎么共享屏幕的伙伴,现在跟着小编一起来看看mac怎么共享屏幕?小编在这里分享一下mac共享屏幕教程。不要错过哦!
mac共享屏幕教程:
1、如果两台设备处于同一局域网中,即连接着同一 WiFi ,可打开客户端的Finder ,于左侧可看到“共享的”,点击其中的服务器名称,然后点击右上角的“共享屏幕”。

输入服务器的名称及密码,如果经常需要访问,可勾选记住密码。

搞定了!

2、如果两台设备未处于同了局域网下,可打开服务器的系统偏好设置-共享,勾选左侧的“屏幕共享”,可看到右边有一串地址,拷贝之。
打开 Finder ,点击“前往-连接服务器”

输入刚才拷贝的地址,如果点击输入框右边的“+”即可收藏该地址,下次就不用再输入了。点击“连接”后再输入服务器的用户名及密码即可实现共享。

OS X 还可实现多台客户端同时访问一台服务器,拷贝文件的话直接拖拽即可,所以在屏幕共享时可不要再去用 AirDrop 哦,两台设备之间还可实现文本的拷贝与粘贴。需要注意的是,当“共享屏幕”窗口处于激活状态时,绝大部分组合键会直接应用于服务器,所以如果要使用客户端,就需要激活“共享屏幕”外的任意窗口或者用鼠标点击最小化按钮。

以上就是小编给大家带来的是苹果mac屏幕共享设置教程,没看小编的文章之前还有疑问的网友们,现在看了小编的文章还会不懂吗?小编认为这篇文章是对大家有所帮助的,大家有任何疑问可以在下方留言哦!