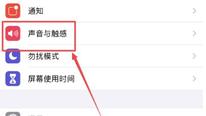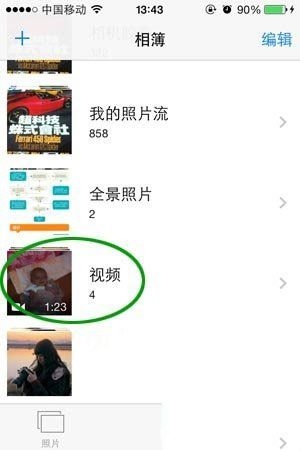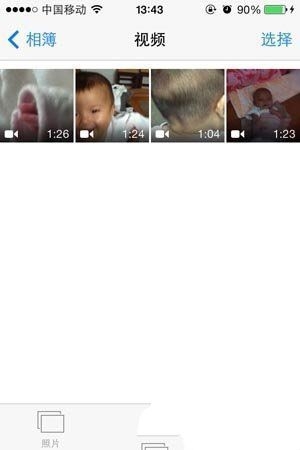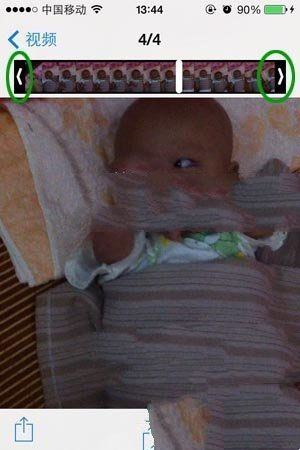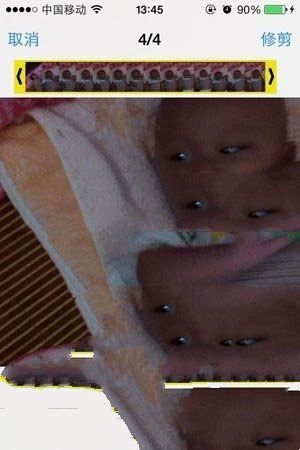苹果拍的视频怎么剪切
小编:简简单单时间:2017-06-27 15:03:38 来源:游戏堡整理
首先找到使用iPhone拍摄的视频,依次打开iPhone的桌面找到【照片】、【相簿】、【视频】,只有该路径下的视频具有剪辑功能,如果使用iMovie应用来剪辑会具有更为强大的功能,本教程仅仅是讲解相册中的自备剪辑功能。
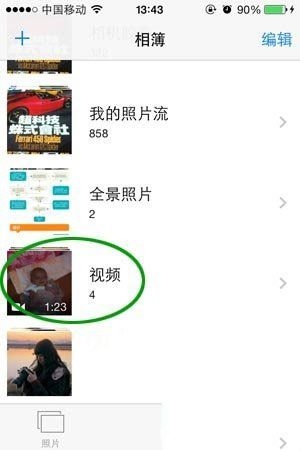
依次点击【照片】、【相簿】、【视频】 接着选择需要进行剪辑的视频,可以把视频拍摄过程中的片头或片尾不是很重要的内容进行剪掉,这样可以让视频更能突出主题,也让那些片尾的不精彩部分可以剪切掉,便于节省空间。
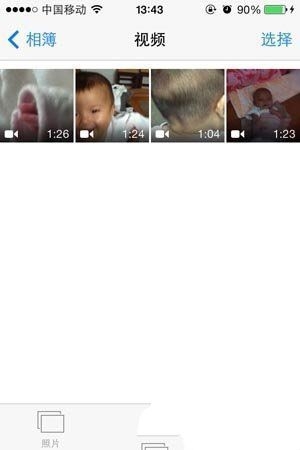
在【视频】里面选取需要编辑的视频 找到需要剪辑的视频后,轻点iPhone屏幕就可以看到顶部的进度条了,视频的剪辑功能隐藏得有点深,不要以为该视频播放页面只有播放功能,其实是可以进行剪辑的。请留意下图中的绿色圈圈部分,用手指长按两侧任意一端然后往中间位置拖动一下就会把剪辑功能调取出来了。
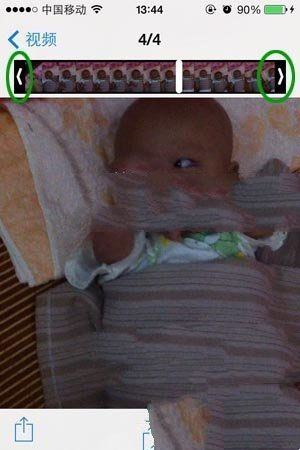
长按上图中的绿色圈圈处即可调取出视频编辑功能 下图就是调取出来了视频的编辑功能,这时候就可以拖动视频的进度条进行视频的编辑和剪辑了。图中的黄色部分就是保留的视频,只有在黄色区域内才是可以保留的哦。

上图中的视频剪辑界面,黄色区域为保留的视频 在剪辑的过程中可以进行查看黄色区域内的视频效果,如下图所示,可以点击播放按钮进行查看。这样就可以知道自己剪辑的视频具体的内容是怎么样的。 苹果拍的视频怎么剪切

视频的效果播放 视频剪辑完毕后,就可以点击右上角的【修剪】按钮进行剪裁,然后会有两个选项进可供选择: 【修剪原始项】:就是修剪后的视频将会取代原始的视频,原始视频将被删除。 【存储为新剪辑】:就是存为一个新的视频,就相当于重新拍摄了一个视频,原始视频依然得到保留。

根据自己的需要进行存储
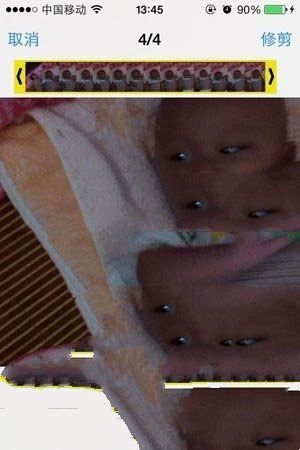
这就是保持剪辑视频中