相关阅读
-

macOS快速完成升级的办法
- 2017-07-24 16:16:15阅读 0
-

Mac上的Wine字体显示问题怎么解决
- 2017-07-24 16:13:11阅读 0
-

Mac上的Wine字体显示问题怎么解决
- 2017-07-24 15:58:29阅读 0
-
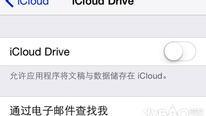
Mac上的iCloud Drive使用技巧
- 2017-07-23 15:44:43阅读 0
-

Mac Touch Bar自定义设置教程
- 2017-07-23 14:44:43阅读 0















